
- How to sync office 365 with ad how to#
- How to sync office 365 with ad password#
- How to sync office 365 with ad download#
- How to sync office 365 with ad windows#
How to sync office 365 with ad password#
This means the user will have the same password for On Premise environment as well as for Office 365. Directory Synchronization along with password synchronization: In this synchronization technique, the user accounts (Directory) are migrated to office 365 along with their passwords.We have two types of Active Directory Sync. Directory Synchronization comes into play as it mirrors the on premise directory in Office 365. Now, we really don’t have to manually recreate the on premise user accounts in Office 365 as it not only doubles the work but also adds up the risk of duplicating user accounts. Once the Active Directory is in a healthy state and assured to be devoid of identity object issues, we can plan to sync the on premise active directory with Office 365. Office 365 AD is manageable from Azure (Refer here for implementation).
How to sync office 365 with ad how to#
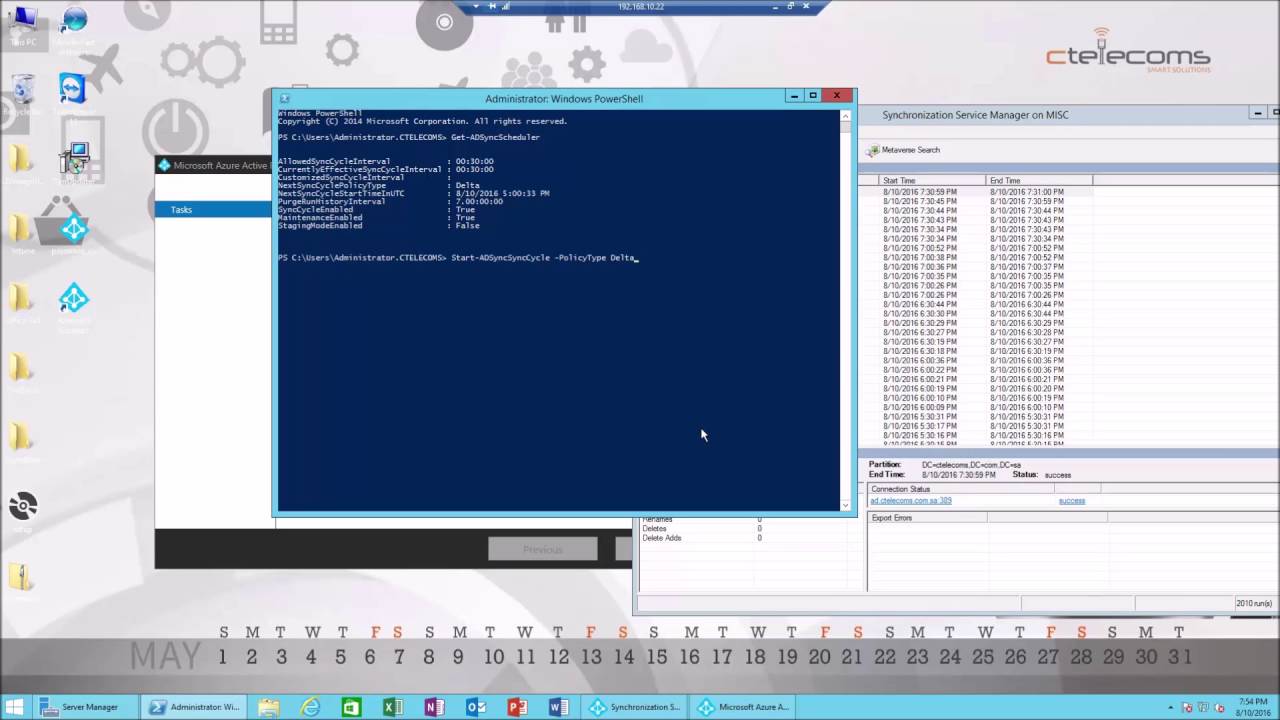
But, before starting off with Azure AD sync between On Premise and Azure Office 365 AD, ensure that the below checklist items are done in the SharePoint 2016 Environment and Office 365 Subscription. Questions? please ask in the comments section.One of the primary requirements before configuring Cloud Hybrid Search between SharePoint 2016 and Office 365 is to sync the Local AD with the Office 365 AD. To list all users hidden from the GAL, use this: Get-ADUser -Filter |Select-Object UserPrincipalName
How to sync office 365 with ad download#

If you discover that the msExchHideFromAddressLists property does not exist in your local active directory if you have never had a Microsoft Exchange Installed locally: msExchHideFromAddressLists property missing from Active Directory msExchHideFromAddressLists property missing from Active Directory? Here is an example: Set-ADUser paulie -Replace to un-hide the user: Set-ADUser paulie -Replace much easier to do in Powershell than ADSI Edit, but either way will work and the next time your AD synchronises with Office 365, the user should be hidden. This is a much faster and less error prone method of doing the same operation. You can achieve the same result in a single line of PowerShell using the Set-User cmdlet. Using PowerShell to hide a user from the Global Address List It is quite easy to do, but long winded and awkward. You can use ADSI Edit and navigate to your user and modify the property “msExchHideFromAddressLists” and simply change it to true.

The active directory property “msExchHideFromAddressLists” property must be set to “true”, here are two ways of changing it: Using ADSI Edit to hide a user from the Global Address List How to hide a user from the Global Address List This action should be performed on the object in yourįrom the web interface it will look like this: Is being synchronized from your on-premises organization. ‘Set-Mailbox’, ‘HiddenFromAddressListsEnabled’, can’t be performed on the object ‘Paulie’ because the object The operation on mailbox “Paulie” failed because it’s out of the current user’s write scope. From both interfaces you will get the following error: Then you will be unable to hide a user from using the Office 365 Web Interface or PowerShell.

How to sync office 365 with ad windows#
Windows Azure Active Directory Sync (DirSync).To hide a user from the Global Address List(GAL) is easy when your Office 365 tenant is not being synced to your on-premise Active Directory, but if you are syncing to Office 365 with any of the following tools:


 0 kommentar(er)
0 kommentar(er)
